패킷 트레이서 Packet Tracer 기초 사용법 & 기초 설정 [1/2]
먼저 위의 파일을 다운받아서 실행합니다.
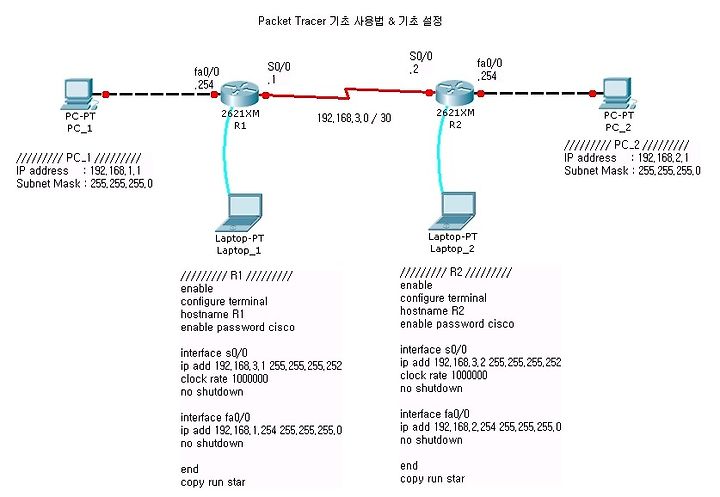
가장 기본적인 패킷 트레이서의 사용에 대해 알아 보겠습니다.
그전에 화면에 대하여 일부 설명을 드리겠습니다.

패킷 트레이서 아래를 보시면 위와 같이 있습니다.
대충 Router, Switch, Hub, Wireless Device, Connections(케이블), End-device 이런정도가 있는데
왼쪽에서 클릭하셔서 분류를 고르시고 오른쪽에서 선택하셔서 화면에 끌어다 놓는 식입니다.
이 부분은 직접 한번 해 보시기 바랍니다.

그럼 이제 자세하게 설명해 드리겠습니다.
공부하셨다면 아시겠지만 라우터는 L3 장비입니다.
즉, IP를 사용한다는 의미입니다. 그래서 사용하려는 포트로 IP 주소를 설정해 주어야 합니다.
저는 위의 큰 그림을 보시면 라우터 두대를 기준으로
왼쪽에는 192.168.1.0 / 24 네트워크, 오른쪽에는 192.168.2.0 /24 네트워크를 사용할 것입니다.
그리고 아셔야 할 것이 라우터의 구간에는 /30 의 서브넷 prefix를 사용하는 것이 가장 이상적입니다.
그 이유는 라우터를 연결하는 구간에 IP가 두개가 필요하기 때문에 /30의 prefix를 사용하면 사용가능한 IP address가 2개가 나오기 때문입니다.
위의 그림에서 fa0/0과 s0/0은 fastethernet0/0 포트, serial0/0포트를 각각 의미하는 것입니다.
위와 같이 레이블링 해 놓지 않으면 확인하는데 고생하실 수 있으므로 꼭 해주시는게 좋습니다.
즉, R1 라우터의 왼쪽 구간에는 Fastethernet0/0 포트에 192.168.1.254 를 할당하겠다는 의미이고
R2의 오른쪽 구간에는 Fastethernet0/0 포트에 192.168.2.254 를 할당하겠다는 의미입니다.
중앙에는 192.168.3.1과 192.168.3.2 의 IP address를 각각 할당하겠다는 의미입니다.
이제 실제 세팅 하는 방법에 대해 알아 보겠습니다.
가장 쉬운 방법은 라우터를 바로 클릭하여 CLI (Command Line Interface) 탭으로 넘어가시면 바로 접근이 가능합니다.

하지만 이 방법은 실제에서는 사용불가능한 접근방법입니다.
실제로는 Console 포트를 사용하여 접근하여야 합니다. 시험에서도 이렇게 나옵니다.
아무튼 이제 해보도록 하겠습니다.
1. 노트북을 클릭합니다.




이제 드디어 접속이 될 겁니다.
처음 접속하시면
--- System Configuration Dialog ---
Continue with configuration dialog? [yes/no]:
이렇게 질문이 나오는데 no 하시면 됩니다. dialog를 통해서 셋팅하겠냐? 하는 질문입니다. 그럼 다음 메세지가 뜹니다.
Press RETURN to get started!
역시나 엔터 한번 더 쳐 주시면 이렇게 나옵니다.
Router>
그럼 이제 드디어 명령어 입력이 준비되었습니다!!!
그럼 이제 각 라우터에 아래에 적혀있는 명령어를 차례로 입력하시면 됩니다.
명령어에 대한 설명은 다음에....
P.S 각 컴퓨터는 Desktop - Ip configuration 으로 들어가셔서 설정하시면 됩니다. ( 설정되어 있습니다. )
 Practice.pkt
Practice.pkt