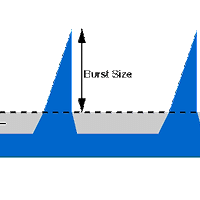안녕하세요. 요즘 Hot한 Arista의 EOS를 가상으로 돌리는 방법을 소개해드리겠습니다.
0. Who is ARISTA?

아리스타를 먼저 소개 드리면.. 구글에서 "아리스타"만 검색하면 아직 아리스타 커피가 먼저 떠 버리지만...
외국회사라 Arista로 검색하시면 바로 홈페이지로 들어가 보실 수 있습니다.
접속해 보시면 홈페이지가 무려 한글로 제공되고 있습니다.
1. What is EOS?
그리고 EOS는 Extensible modular Operating System …... 구글 번역기로 돌려보면 확장 모듈 운영체제 라고 합니다.
그냥 간단하게 Cisco장비의 이미지는 IOS, Arista 장비의 이미지는 EOS 이렇게 생각하시면 됩니다.
오늘 제가 보여드릴 것은 아리스타 장비가 아니라 vEOS 가상 EOS를 구동하는 것입니다.
2. 준비물 및 준비동작
아리스타 홈페이지로 가셔서…
2.1. 회원가입
"지원 - 소프트웨어 다운로드"로 들어가시면 로그인을 요구하니 아직 한글화 되어 있지 않은 회원가입을 클릭합니다.

아니시면.. 바로 아래 링크를 통해 회원가입 하셔도 됩니다.
http://www.arista.com/ko/user-registration
2.2. 이미지 다운로드
가입하시고 나면 아래와 링크로 가시거나 다시 "지원 - 소프트웨어 다운로드"로 들어가보시면
https://www.arista.com/ko/support/software-download
접속하셔서 보시면 vEOS가 소심하게 제공되고 있어 직접 펼쳐주시면 됩니다.

vmdk 파일과 veos파일을 다운받으시면 됩니다.

위 사진과 같이 두 파일만 있으면 준비가 완료됩니다.
2.3. VMWare Workstation 준비
그리고... Vmware Workstation을 준비하시면 됩니다.
유료 소프트웨어이니 이 부분은 도와드릴 수가 없습니다….ㅠ
준비가 되셨으면 가상 머신을 만들어 보도록 하죠~
3. 가상 머신 만들기!
3.1. 그냥 설치? 전문가 설치?
가상 머신 새로 만들기 - 몇 가지를 손을 봐 줄 부분이 있으니 Custom으로 갑니다.

3.2. Workstation 버전 설정
Vmware 버전 물어보는 부분인데… 걍 Next, 인터넷으로 받은 버전이 9.x 여서 Workstation 9 가 나와도 걍 Next

3.3. 뭘로 부팅할래요?
여기서 아까 받은 Aboot-veos-xxx.iso 파일의 위치를 지정해 줍니다. 부팅 디스크 선택하는 부분입니다.

3.4. 운영체제가 뭐죠?
앞의 이미지에 대한 운영체제를 선택하는 부분입니다. Linux - Other linux 2.6.x kernel로 선택해주시면 됩니다.

3.5. 가상머신을 어디 저장할까요?
가상 머신을 어디다가 저장해둘래? 물어보는 겁니다. 원하시는 폴더/가상머신명으로 설정하시면 됩니다.

3.6. 코어를 몇 개 할당할까요?
프로세스 개수입니다. 멀티코어를 지원하는지 정확하게 모르겠네요. 아무튼 그냥 ㄱㄱ 합니다.

3.7. 메모리를 얼마나 할당할까요?
메모리입니다. 안정적으로 돌리시길 원하시거나 RAM이 남는 분들은 2기가 정도 하시면 되고 저는 가난하게 1기가만 주겠습니다.

3.8. 네트워크를… 어떻게...
네트워크 설정입니다. 원하시는 걸로 하시면 됩니다. 간단하게 설명 드리자면 이라고 하려다가 새로 글을 하나 씁니다..
참고가 될지는 모르겠지만.. 참고하세요… 잘 모르시는 분만 보세요
http://ryusstory.tistory.com/281

3.9. I/O 컨트롤러는?
특정 O/S 에서는 로직을 다른 걸로 해야 된다고 하네요..
추천 값 말고는 써본 적이 없네요.
아무튼 걍 Next~

3.10. 디스크 타입
SCSI 가 아니라 IDE 로 잡아줍니다.

3.11. 하드디스크 불러오기
일반적으로는 하드디스크(가상머신 저장소)를 생성하지만… 여기서는
두번째 옵션 하드디스크를 불러오기~를 선택합니다.
부팅이미지는 아까 그 arista ios파일로 하고 (starter) 실제 장비 이미지는 하드디스크에서 불러오겠다는 말입니다.

3.12. vmdk 파일 선택
받아둔 vmdk 파일을 지정해 줍니다.

둘 다 상관없는 것 같습니다. 이전까지는 keep으로 하다가 이번에는 convert로 해봤습니다. 그래도 잘 됩니다.

3.14. Summary
여기까지 하시면 아래와 같이 지금까지 설정한 설정값을 summary해서 보여줍니다.

3.15. 추가 네트워크 설정(선택)
중간에 Network Adapter NAT는 그냥 장비 한대만 돌리신다면 그대로 두시고 완료하시면 되고
여러 대를 돌려서 네트워크를 구성해 보고 싶다고 하면 새로 네트워크 설정을 해 주셔야 합니다.
기본 어댑터는 지워버리시고(아래 Remove) , 필요한 네트워크를 추가(add) 하시면 됩니다.
일단 아래에 Add를 누르시면… 아래과 같이 나오고 Network Adapter를 선택합니다.

저는 VMNet11 네트워크에 연결하도록 하겠습니다.

여기 보시면 VMNet 10~13까지 4개의 네트워크를 만들었습니다.
Arista 장비에서 인터페이스랑 비교해보면…
VMNet10 = Arista Management Interface
VMNet11 = Et1
VMNet12 = Et2
VMNet13 = Et3
이렇게 매칭이 될겁니다.
3.16. 다시 Summary
이렇게 해서 네개의 랜카드가 생겼네요

4. 이제 부팅을...
자 그럼 확인하고 부팅!
VMWare 로고가 잠깐 떴다가 리눅스 부팅처럼 OKOKOK거리다가 아래와 같이 뜹니다.

5. 로그인
admin만 치시면 됩니다.
오~~~~~~~~~~

그리고 이제 우리는 SDN를 해보고 싶으니 show openflow로 확인을 한번 해보고…
나중에 테스트 해 볼 ZTP 도 확인을 해보고..
여기까지!!!!
즐공하세요~